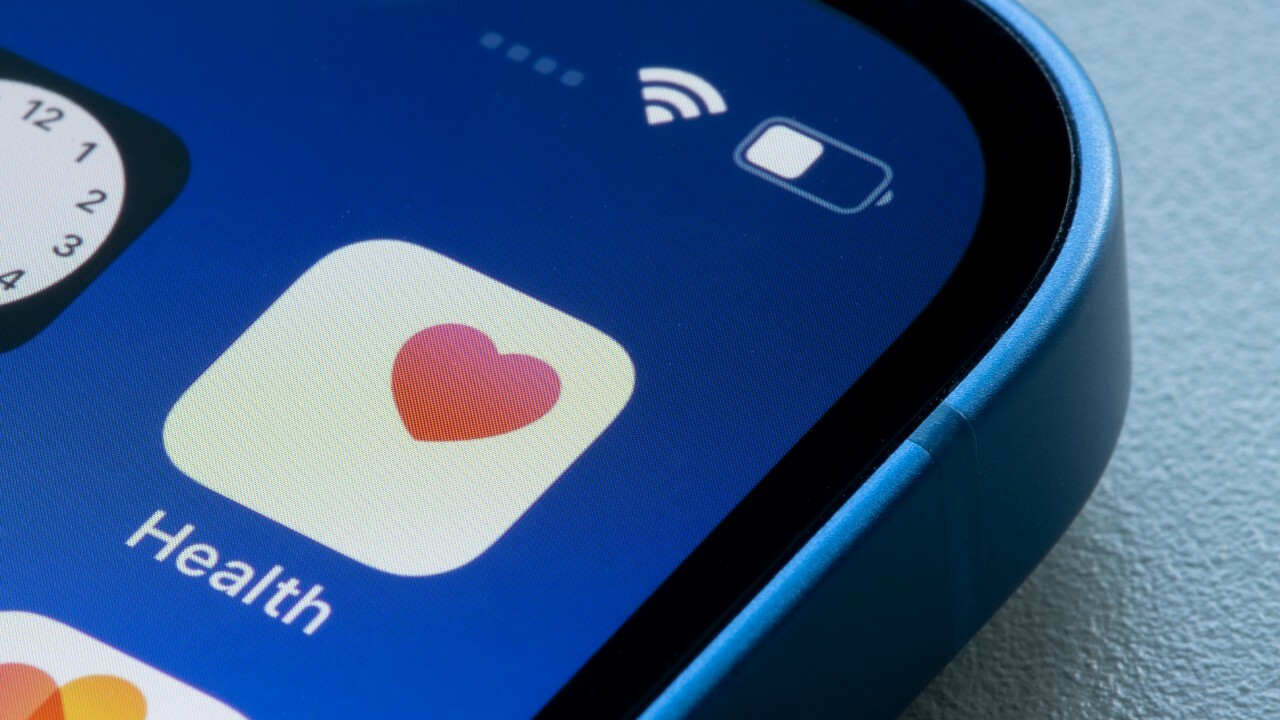
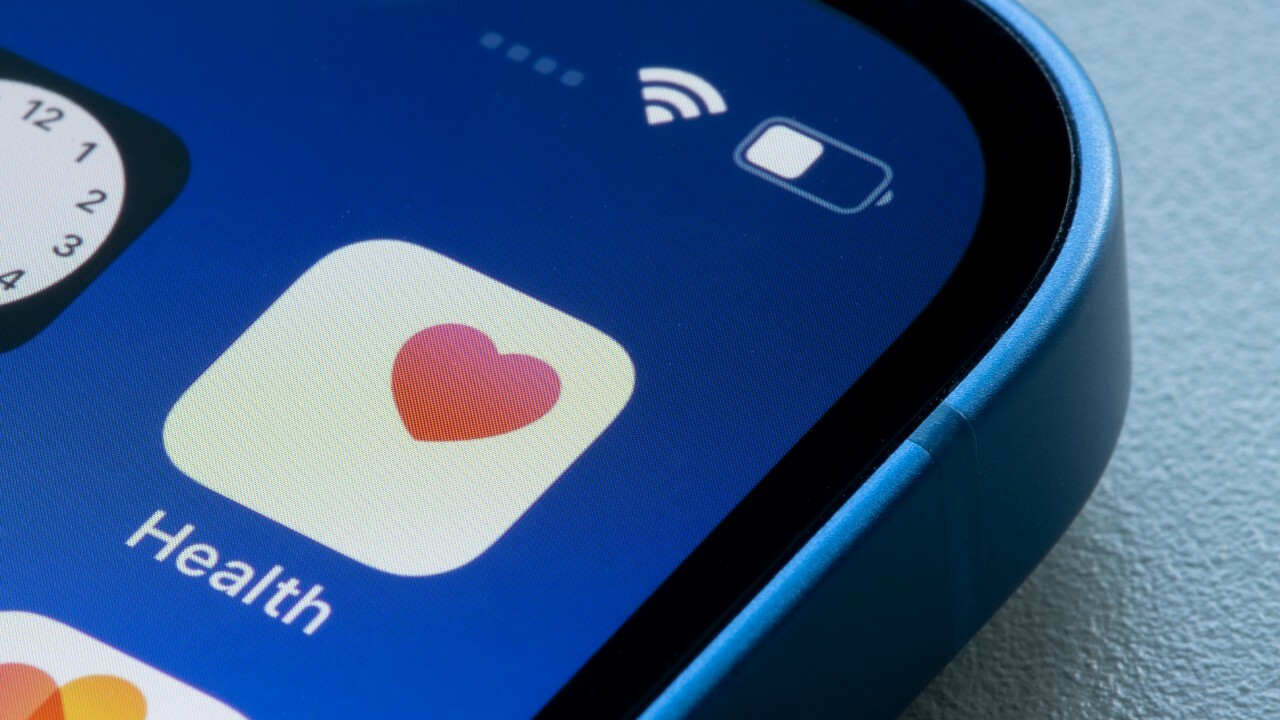
Featured
How To Add Activity To Health App
Published: September 2, 2023
Learn how to add activity to the Health app on your device with this featured guide. Take control of your fitness goals and track your progress easily.
Introduction
Welcome to this comprehensive guide on how to add activity to the Health App. In today’s fast-paced world, it’s important to keep track of our physical well-being, and the Health App is a powerful tool that can help us achieve that. Whether you’re a fitness enthusiast or simply looking to lead a healthier lifestyle, the Health App is designed to assist you in monitoring and improving your activity levels.
The Health App is available on iOS devices and provides a centralized hub to store and analyze your health and fitness data. It can track various metrics such as steps taken, distance covered, calories burned, and even sleep patterns. By using this app, you can gain valuable insights into your daily activity levels, set goals, and make informed decisions about your overall health.
In this guide, we will take you through the step-by-step process of downloading and installing the Health App, setting up your profile, adding activity, tracking your progress, and much more. We will also explore advanced features such as setting goals and challenges, connecting and syncing with other fitness apps and devices, customizing notifications and reminders, and troubleshooting any issues that may arise.
Whether you’re a beginner or an experienced user of the Health App, this guide will provide you with the information you need to make the most of this powerful tool. So, let’s dive in and learn how to add activity to the Health App, and start capturing a comprehensive picture of your physical well-being.
Step 1: Download and Install the Health App
The first step in adding activity to the Health App is to download and install it on your iOS device. The Health App comes preinstalled on most iPhones, but if you don’t have it, you can easily download it from the App Store.
To download the Health App, follow these simple steps:
- Open the App Store on your iOS device.
- Tap on the “Search” tab located at the bottom of the screen.
- Type “Health” in the search bar.
- From the search results, locate the app with the Apple Health logo.
- Tap on the “Get” or “Install” button next to the app.
- If prompted, enter your Apple ID password or use Touch ID/Face ID to authenticate the download.
- Wait for the app to download and install on your device.
- Once the installation is complete, you’ll find the Health App on your home screen.
That’s it! You have successfully downloaded and installed the Health App on your iOS device. Now, let’s move on to the next step and learn how to open the app.
Step 2: Open the Health App
Now that you have successfully downloaded and installed the Health App, it’s time to open it and start exploring its features. Here’s how you can open the Health App:
- Locate the Health App icon on your iOS device’s home screen. It resembles a white icon with a red heart inside.
- Tap on the Health App icon to open it.
- Upon opening the app, you’ll be greeted with the Health App’s main interface.
- The main screen of the Health App displays an overview of your health and activity data.
By default, the app showcases various metrics such as steps taken, distance traveled, flights climbed, and more. It provides a snapshot of your daily activity levels to keep you informed about your physical well-being.
At the bottom of the screen, you’ll find a navigation bar that allows you to access different sections of the Health App. These sections include “Today,” “Health Data,” “Sources,” “Browse,” and “Profile.”
The “Today” section provides a summary of your health data for the current day, while the “Health Data” section offers a comprehensive view of all the health metrics that the app can track and display. The “Sources” section allows you to connect and sync with other apps and devices to import data into the Health App, while the “Browse” section offers insights and suggestions related to your health goals.
The “Profile” section allows you to customize your personal information and preferences, set goals, and manage your health records. You can access detailed information about your activity, sleep, nutrition, and more within these sections.
Now that you have opened the Health App and familiarized yourself with its interface, let’s proceed to the next step and set up your profile to personalize your experience.
Step 3: Set Up Your Profile
Setting up your profile in the Health App is important as it allows you to personalize your experience and make the most of its features. Your profile contains key information about yourself, such as your age, sex, weight, height, and activity level. This data helps the app calculate and provide you with accurate health and fitness recommendations.
To set up your profile in the Health App, follow these steps:
- Open the Health App on your iOS device.
- Tap on the “Profile” tab located at the bottom right corner of the screen.
- On the profile page, you’ll see a summary of your health data, including steps, heart rate, and more.
- Tap on the “Edit” button at the top right corner of the screen.
- You’ll now be able to edit your profile information.
- Update your personal details such as age, sex, weight, and height.
- You can also set your activity level, which ranges from sedentary to highly active.
- Make sure to save any changes before exiting the profile editing screen.
Setting up your profile accurately is crucial for the Health App to provide you with useful insights and recommendations tailored to your specific needs. It ensures that the app can accurately calculate calories burned, track your progress towards goals, and offer customized activity suggestions.
Additionally, by setting up your profile, you can also enable important health features, such as Emergency SOS and Medical ID, which allow you to share essential health information with emergency responders or healthcare professionals in case of an emergency.
Once you have completed setting up your profile, you’re ready to move on to the next step and start adding activity to the Health App. Stay tuned!
Step 4: Add Activity to the Health App
Now that you have set up your profile, it’s time to start adding activity to the Health App. Adding activity allows you to track and monitor your physical movements throughout the day, providing valuable insights into your overall health and fitness levels.
To add activity to the Health App, follow these steps:
- Open the Health App on your iOS device.
- Tap on the “Today” tab at the bottom of the screen.
- On the “Today” screen, scroll down to find the “Add Data” section.
- Tap on the “+” icon next to “Activity.”
- You’ll be presented with different types of activities to choose from, such as Walking, Running, Cycling, and more.
- Select the activity that you want to add by tapping on it.
- Enter the relevant details for the activity, such as duration, distance, or any other necessary parameters.
- Tap on “Add” or “Save” to record the activity in the Health App.
The Health App allows you to manually enter activity data, which is useful if you don’t have a compatible tracking device or if you want to log activities that aren’t automatically tracked, such as yoga or weightlifting sessions. By recording your activities, you can keep a comprehensive record of your daily exercise routine and monitor your progress towards fitness goals.
It’s important to note that the Health App also integrates with various fitness and health-tracking apps and devices. If you use other apps or wearables to track your activity, you can connect them to the Health App to automatically import data and have a centralized view of your health and fitness information.
That’s it! You have successfully added activity to the Health App. Now, let’s move on to the next step and learn how to track your activity to get a real-time view of your fitness journey.
Step 5: Track Your Activity
After adding activity to the Health App, it’s time to track your activity and get real-time updates on your fitness journey. Tracking your activity allows you to monitor your progress, stay motivated, and make adjustments to your routine as needed.
To track your activity in the Health App, follow these steps:
- Open the Health App on your iOS device.
- Tap on the “Today” tab at the bottom of the screen.
- Scroll down to find the “Activity” section.
- In this section, you’ll see a summary of your daily activity progress, including steps, distance, and calories burned.
- For a more detailed view, tap on the respective activity type, such as “Walking” or “Running.”
- You’ll be presented with a graph or a chart that displays your activity data over a specific period of time.
- Use the timeline at the bottom of the screen to navigate and view your activity data for different days or weeks.
- You can also tap on specific data points to get more information, such as the duration or distance covered for a particular activity.
In addition to viewing activity data, the Health App can also provide you with personalized insights and suggestions based on your tracked activities. It can analyze trends in your activity levels, identify areas for improvement, and offer tips to help you reach your fitness goals.
Remember, the accuracy of your tracking depends on various factors, such as the reliability of your tracking device or app, as well as consistent data syncing between your device and the Health App. Always ensure that you wear or carry your tracking device and keep it connected to your iOS device to ensure accurate activity tracking.
By tracking your activity in the Health App, you can gain a better understanding of your fitness progress, stay motivated, and make informed decisions about your health and well-being.
Now that you know how to track your activity, let’s proceed to the next step and learn how to view your activity history to get a comprehensive overview of your fitness journey.
Step 6: View Your Activity History
Viewing your activity history in the Health App is a great way to get a comprehensive overview of your fitness journey over time. It allows you to track your progress, identify patterns, and gain valuable insights into your activity levels.
To view your activity history in the Health App, follow these steps:
- Open the Health App on your iOS device.
- Tap on the “Health Data” tab located at the bottom of the screen.
- Scroll down to find the “Activity” section.
- In this section, you’ll see various activity-related metrics, such as Steps, Walking + Running Distance, and more.
- Tapping on any of these metrics will take you to a detailed view of your activity data.
- Here, you can explore your activity history, which is displayed in a graph or a chart format.
- Use the timeline at the bottom of the screen to navigate and view your activity data for different weeks, months, or years.
- You can also customize the duration of your activity view by tapping on the “Options” or “Settings” icon.
- Within the activity history view, you can tap on specific data points to get more information, such as the duration, distance, or calories burned for a particular activity.
By reviewing your activity history, you can track your progress over time, identify any fluctuations or trends in your activity levels, and make informed decisions about your fitness routine. It’s a valuable tool that allows you to set realistic goals and adjust your activity levels accordingly.
In addition to viewing your activity history within the Health App, you can also export your data or share it with healthcare professionals, fitness trainers, or other individuals involved in your fitness journey. This can help in tracking your progress and getting expert guidance.
Now that you know how to view your activity history in the Health App, let’s move on to the next step and explore how to set goals and challenges to further enhance your fitness journey.
Step 7: Set Goals and Challenges
Setting goals and challenges in the Health App can be a powerful motivator to help you stay on track and achieve your fitness targets. By defining specific objectives, you can monitor your progress, receive personalized recommendations, and celebrate your achievements along the way.
To set goals and challenges in the Health App, follow these steps:
- Open the Health App on your iOS device.
- Tap on the “Profile” tab located at the bottom right corner of the screen.
- Scroll down to find the “Goals” section.
- In this section, you’ll see various predefined goals, such as “Steps,” “Exercise,” “Stand Hours,” and more.
- Tap on the goal you want to set or customize.
- Enter the target value or duration for the goal.
- You can also select the frequency and any additional parameters depending on the type of goal.
- Add any relevant notes or reminders to keep yourself motivated.
- Tap on “Save” to set the goal.
Once you have set a goal, the Health App will track your progress and provide you with personalized updates and recommendations to help you reach your target. It will also award you with achievements when you attain your goals, adding an extra sense of accomplishment to your fitness journey.
In addition to setting goals, you can also take on challenges in the Health App to add some excitement and competition to your routine. Challenges allow you to compete with friends, family, or other Health App users in specific activities, such as step challenges or distance challenges.
To join a challenge, follow these steps:
- Open the Health App on your iOS device.
- Tap on the “Browse” tab located at the bottom of the screen.
- Scroll down to find the “Challenges” section.
- Choose a challenge that interests you and tap on it.
- Read the details and tap on “Join Challenge” to participate.
- Follow the instructions provided in the challenge to track your progress and compete with others.
Setting goals and taking part in challenges can provide an extra boost of motivation and accountability to your fitness journey. It can inspire you to push beyond your limits and achieve even greater results.
Now that you know how to set goals and challenges in the Health App, let’s move on to the next step and explore how to connect and sync with other apps and devices for a seamless health tracking experience.
Step 8: Connect and Sync with Other Apps and Devices
The Health App offers the ability to connect and sync with other apps and devices, allowing you to centralize and streamline your health and fitness data. By connecting with compatible apps and devices, you can import data seamlessly into the Health App, creating a comprehensive and consolidated view of your health and wellness.
To connect and sync other apps and devices with the Health App, follow these steps:
- Open the Health App on your iOS device.
- Tap on the “Profile” tab located at the bottom right corner of the screen.
- Scroll down and find the “Devices and Apps” section.
- In this section, you’ll see a list of app categories, such as “Sleep,” “Nutrition,” “Fitness,” etc.
- Select the app category that corresponds to the type of app or device you want to connect.
- Browse through the list to find the specific app or device you want to connect.
- Tap on the app or device name to proceed with the connection.
- Follow the on-screen instructions to authorize the connection and grant necessary permissions.
- Once connected, the Health App will automatically import relevant data from the connected app or device.
By connecting and syncing with other apps and devices, you can track a wide range of health metrics, such as sleep data, heart rate, nutrition information, and more. This integration provides a more holistic view of your overall well-being and can enhance the accuracy and completeness of your health data.
Connecting with third-party apps and devices also allows you to leverage the unique features and functionalities they offer. For example, you might use a sleep tracking app to monitor your sleep patterns or a food logging app to track your calorie intake. By syncing this data with the Health App, you can consolidate all your health information in one place.
It’s important to note that not all apps and devices are compatible with the Health App. However, most popular health and fitness apps offer integration options. Check the settings or support section of your desired app or device to see if it can be connected to the Health App.
Now that you know how to connect and sync with other apps and devices, let’s move on to the next step and learn how to customize notifications and reminders in the Health App.
Step 9: Customize Notifications and Reminders
The Health App allows you to customize notifications and reminders to keep you motivated and on track with your health and fitness goals. By setting up personalized notifications, you can receive prompts, updates, and reminders that align with your preferences and help you stay accountable.
To customize notifications and reminders in the Health App, follow these steps:
- Open the Health App on your iOS device.
- Tap on the “Profile” tab located at the bottom right corner of the screen.
- Scroll down and find the “Reminders” section.
- In this section, you’ll see various options to customize your reminders.
- Tap on the specific reminder you want to customize, such as “Stand Up” or “Exercise.”
- Set the frequency, time, and days of the week for your desired reminder.
- You can also customize the notification style and sound.
- Repeat these steps for any other reminders you want to customize.
- Once you’ve set up your reminders, tap on “Done” to save your changes.
Customizing notifications and reminders in the Health App can help you stay consistent with your health goals. For example, you can set a reminder to take breaks and stand up if you have a sedentary lifestyle, or schedule reminders to exercise at specific times throughout the week.
In addition to the pre-set reminders, the Health App also works seamlessly with the native Reminders app on your iOS device. This means you can create custom reminders in the Reminders app and link them to your health and fitness goals in the Health App. By doing so, you can ensure that your reminders are synchronized and integrated with your overall health routine.
Customizing notifications and reminders in the Health App allows you to stay on top of your health and wellness journey, providing the necessary nudges and prompts to keep you focused and motivated.
Now that you know how to customize notifications and reminders, let’s move on to the final step of our guide: troubleshooting and tips to optimize your experience with the Health App.
Step 10: Troubleshooting and Tips
While using the Health App, you may encounter certain issues or have questions about its functionality. In this step, we will provide some troubleshooting tips and additional suggestions to optimize your experience with the Health App.
Here are some troubleshooting tips to consider:
- Ensure that you have the latest version of the Health App installed on your iOS device. Regular updates often include bug fixes and improvements.
- Check your device’s privacy settings to ensure that the Health App has permission to access and read data from other apps and devices.
- If you’re experiencing issues with syncing data from a connected app or device, try logging out and logging back into both the Health App and the connected app or device.
- Restart your iOS device to refresh its settings and clear any temporary glitches that may be affecting the Health App.
- If you’re encountering persistent issues, reach out to Apple Support or visit the Apple Support Community for further assistance.
Now, let’s explore some additional tips to enhance your experience with the Health App:
- Experiment with different activity types to diversify your fitness routine and engage different muscle groups.
- Set realistic goals that are attainable and aligned with your personal capabilities.
- Take advantage of the Health App’s integration capabilities by connecting and syncing your favorite health and fitness apps or devices.
- Regularly review your activity data and adjust your goals to ensure continuous progress and improvement.
- Utilize the “Browse” section in the Health App to discover new tips, insights, and challenges tailored to your health and fitness interests.
By following these troubleshooting tips and utilizing the additional suggestions provided, you can optimize your experience with the Health App and make the most of its features and functionalities.
Congratulations! You have reached the end of our guide on how to add activity to the Health App. Armed with this knowledge, you can now take control of your health and embark on a journey to better fitness and well-being.
We hope this guide has been helpful to you. If you have any further questions or need assistance with any aspect of the Health App, don’t hesitate to consult the app’s Help section or reach out to Apple Support.
Conclusion
Congratulations on completing this comprehensive guide on how to add activity to the Health App! With the knowledge and steps provided, you now have the tools to track and monitor your physical well-being, set goals, and make informed decisions about your health and fitness.
The Health App is a powerful tool that allows you to centralize and consolidate your health and activity data, all in one place. By using the app, you can gain valuable insights into your daily activity levels, set personalized goals, and receive recommendations to help you achieve optimal health.
Throughout this guide, we learned how to download and install the Health App, set up our profiles, add activity, track progress, view activity history, set goals and challenges, connect and sync with other apps and devices, customize notifications and reminders, troubleshoot issues, and optimize our experience.
Remember, the Health App is designed to complement your efforts in leading a healthier lifestyle. It is not a substitute for professional medical advice or guidance. If you have any specific health concerns or questions, it is always best to consult with your healthcare provider.
So, take the knowledge you’ve acquired and put it into action. Use the Health App to take charge of your health, stay motivated, and make positive changes to your daily routine. Whether you’re a fitness enthusiast or just starting out on your wellness journey, the Health App can be your trusted companion every step of the way.
Thank you for joining us on this guide, and we wish you all the best in your pursuit of a healthier and more active lifestyle!

