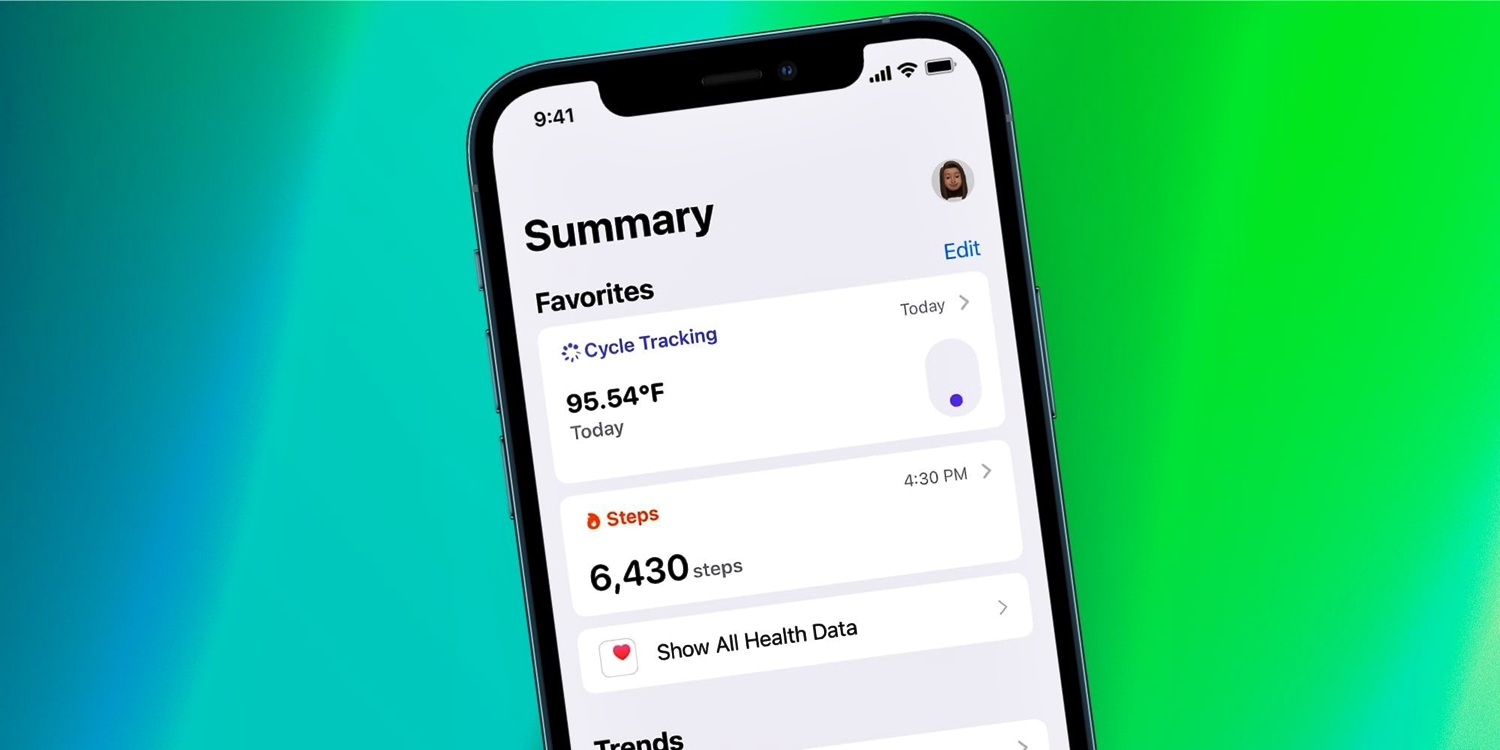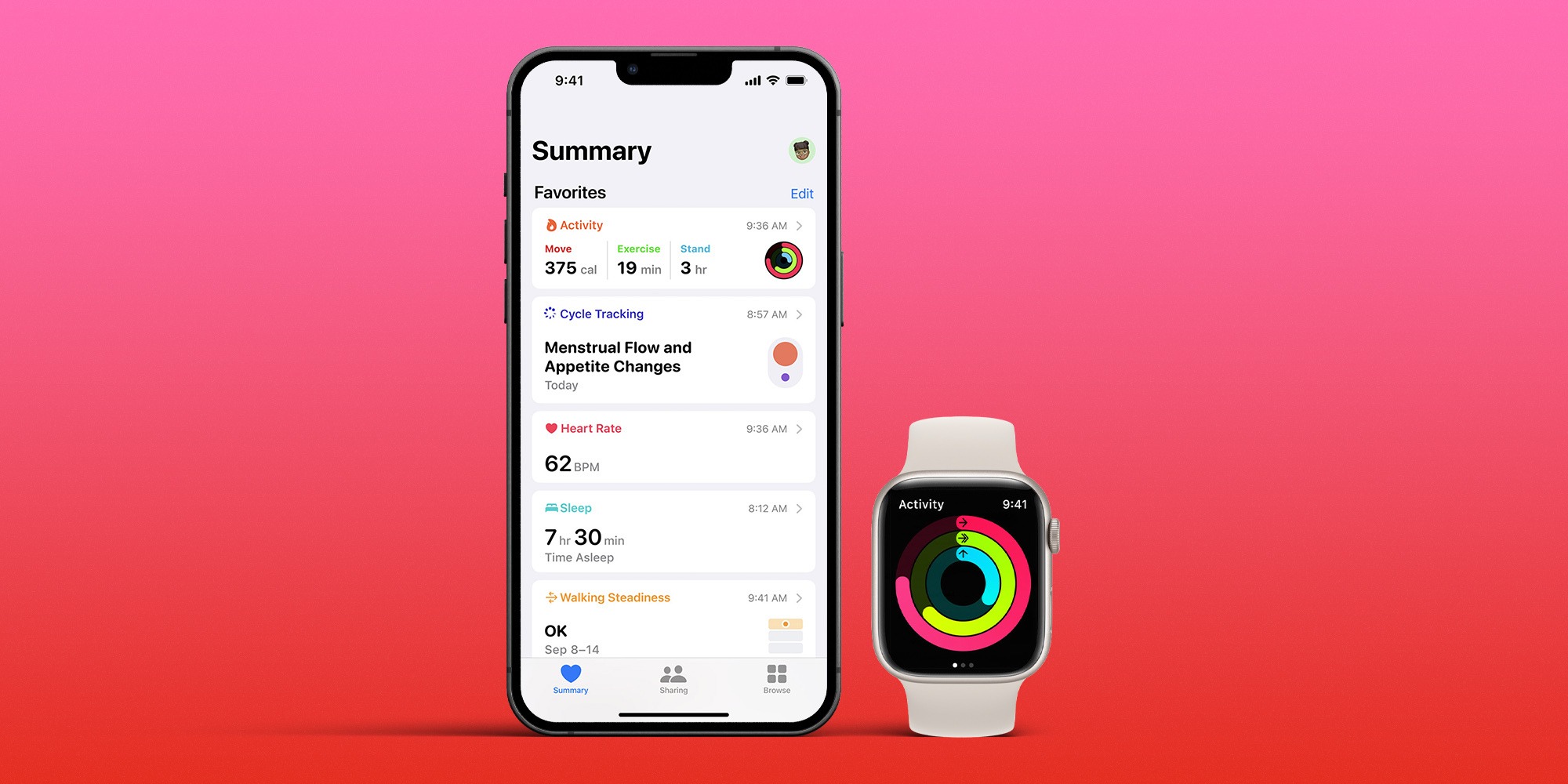
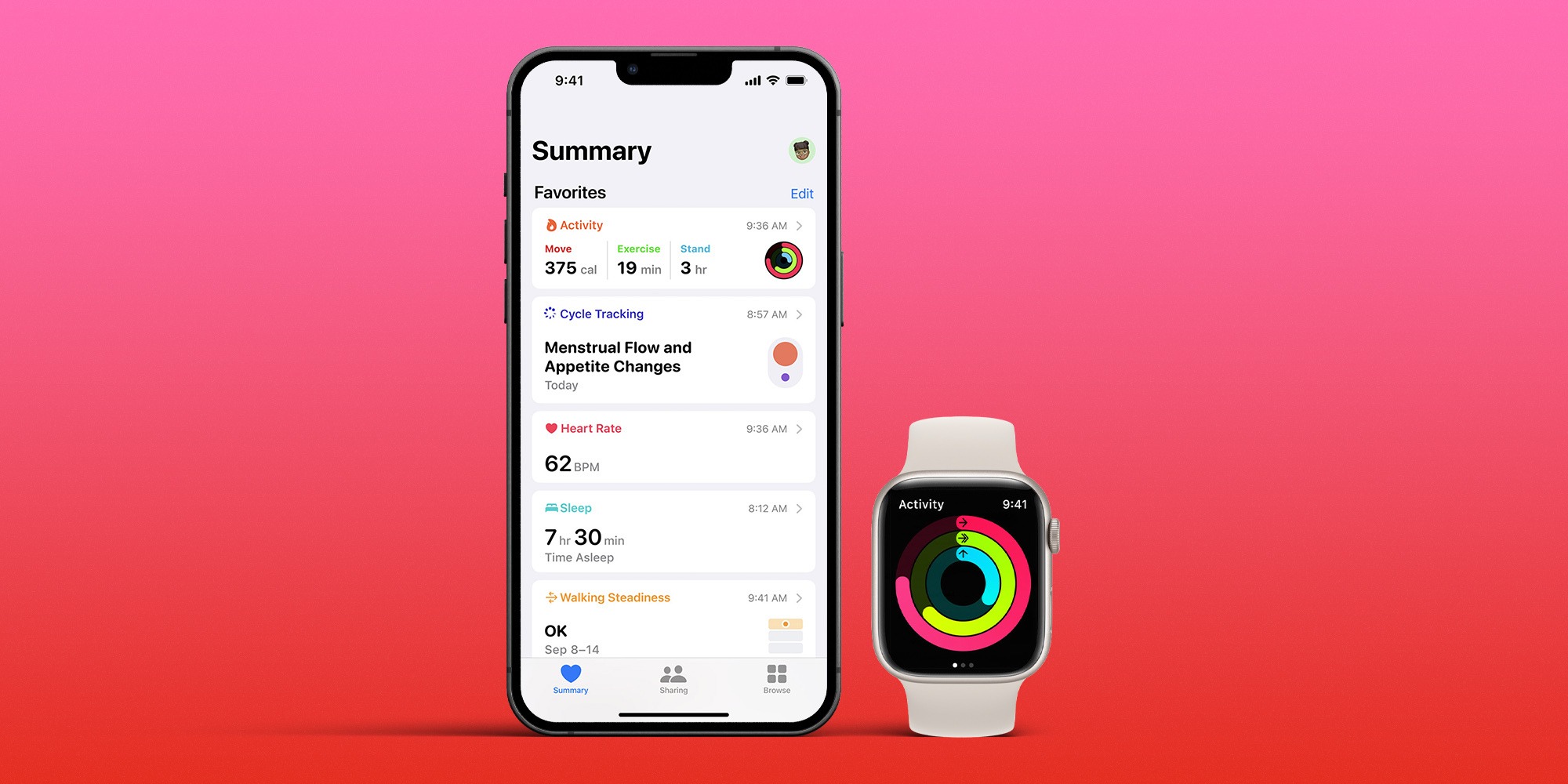
Featured
How To Sync Health App With Apple Watch
Published: September 5, 2023
Learn how to sync your Health app with your Apple Watch and unlock all the featured health tracking benefits in just a few simple steps.
Introduction
The Apple Watch is a powerful wearable device that allows you to track your health and fitness activities in a convenient and seamless way. One of the key features of the Apple Watch is its ability to sync with the Health app on your iPhone, which serves as a central hub for all your health and fitness data. By syncing your Apple Watch with the Health app, you can monitor your daily activity levels, track your workouts, and even receive personalized health insights.
In this article, we will guide you through the steps to successfully sync your Health app with your Apple Watch. Whether you’re a fitness enthusiast wanting to keep tabs on your progress or simply looking to maintain a healthy lifestyle, syncing your Apple Watch with the Health app is essential.
Note that the process of syncing your Apple Watch with the Health app may vary slightly depending on the model of your Apple Watch and the version of iOS and watchOS you are using. However, the general steps outlined in this article should give you a good starting point to sync your devices.
Step 1: Ensure Compatibility
Before you begin the process of syncing your Health app with your Apple Watch, it’s essential to ensure that both devices are compatible with each other. Here are the compatibility requirements:
- Your iPhone must be running iOS 8.2 or later, and your Apple Watch must be running watchOS 1.0 or later.
- The Apple Watch and iPhone must have a Bluetooth connection for seamless communication.
- Your iPhone should have sufficient storage space to accommodate the Health app and any health data it collects from your Apple Watch.
If your devices meet the compatibility requirements, you can proceed to the next steps. If not, you may need to update your iPhone or Apple Watch to meet the minimum requirements.
To update your iPhone, simply go to the Settings app, select General, and then choose Software Update. If an update is available, follow the on-screen instructions to install it.
To update your Apple Watch, ensure that it is charged and connected to Wi-Fi. Open the Apple Watch app on your iPhone, go to the My Watch tab, and select General. From there, tap Software Update, and if an update is available, follow the instructions to install it.
Step 2: Update Your Devices
Before syncing your Health app with your Apple Watch, it’s crucial to ensure that both your iPhone and Apple Watch are running the latest software updates. Updating your devices will not only provide you with the latest features but also help resolve any potential compatibility issues.
Here’s how you can update your devices:
- Update your iPhone: Open the Settings app on your iPhone and tap on “General.” Then, select “Software Update.” If an update is available, tap “Download and Install” and follow the on-screen instructions to install the update. Make sure your iPhone is connected to a Wi-Fi network and has sufficient battery life.
- Update your Apple Watch: Ensure that your Apple Watch is connected to its charger and has at least 50% battery remaining. On your iPhone, open the Apple Watch app and go to the “My Watch” tab. Then, tap on “General” and select “Software Update.” If an update is available, tap “Download and Install” and follow the instructions on your iPhone and Apple Watch to complete the update.
By keeping your devices up to date, you ensure that you have the latest improvements and bug fixes, providing a smoother syncing experience between your Health app and Apple Watch.
Step 3: Set Up Apple Health App
In order to sync your Apple Watch with the Health app, you need to have the Health app set up on your iPhone. If you haven’t done this yet, follow these steps to set up the Health app:
- Open the App Store on your iPhone and search for “Health.”
- Download and install the Health app on your device.
- After the app is installed, open it and you will be guided through the initial setup process. Tap on “Get Started” and provide the necessary permissions and access.
- On the next screen, you will be prompted to enter your basic health information such as height, weight, date of birth, and biological sex. Fill in the required details and tap on “Next.”
- You can also choose to enable health data categories that you want to track in the Health app, such as heart rate, sleep analysis, and menstrual cycle tracking. Select the categories you’re interested in and tap on “Next.”
- Review the summary of your data and settings and tap on “Done.”
Once you have set up the Health app and provided the necessary permissions, you are ready to proceed with the next steps to sync your Apple Watch.
Step 4: Pair Apple Watch with iPhone
In order for your Apple Watch to sync with the Health app, it needs to be paired with your iPhone. Here’s how you can pair your Apple Watch with your iPhone:
- Make sure that your iPhone is unlocked and the Bluetooth feature is turned on.
- Place your Apple Watch and iPhone close to each other.
- On your iPhone, open the Apple Watch app.
- Tap on the “Start Pairing” button.
- Scan the pattern displayed on your Apple Watch screen with your iPhone camera, or alternatively, you can manually enter the pairing code if prompted.
- Follow the on-screen instructions on your iPhone to complete the pairing process.
- Once your Apple Watch is successfully paired with your iPhone, you will see a message indicating that the pairing is complete.
Keep in mind that during the pairing process, you may be prompted to set up a passcode or enable features like Siri and Hey Siri. Follow the respective instructions to enable these features if desired.
By successfully pairing your Apple Watch with your iPhone, you establish a secure connection between the two devices, allowing for seamless communication and synchronization of health data.
Step 5: Customize Health App Data Sources
Once your Apple Watch is paired with your iPhone, you can customize the data sources in the Health app to ensure that the app is receiving and displaying the data from your Apple Watch accurately. This step will help you personalize the health data that you want the Health app to track and display.
Follow these steps to customize the data sources in the Health app:
- Open the Health app on your iPhone.
- Tap on the profile picture icon in the top right corner to access your profile.
- Under the “Privacy” section, tap on “Apps” to view all the apps connected to your Health app.
- Scroll down and find the Apple Watch app. Tap on it.
- In the “Data” section, you will see a list of available data types that can be tracked by your Apple Watch. You can enable or disable specific data types by toggling the switch next to them.
- For each enabled data type, you can also tap on it to access additional settings and options. Here, you can choose specific apps or devices as the data source for each category.
- If there are any other apps or devices that you want to connect to the Health app for data tracking, you can browse through the list of available apps and enable them as well.
- Once you have customized the data sources to your preference, tap on “Done” to save the changes.
By customizing the data sources, you can ensure that the Health app is accurately receiving and displaying the health data collected by your Apple Watch. Personalize your Health app experience based on your specific health and fitness goals and the apps or devices you prefer to use.
Step 6: Enable App Permissions on Apple Watch
In order to sync your Apple Watch with the Health app and allow it to accurately track your health and fitness data, you need to grant the necessary permissions for the apps on your Apple Watch. By enabling these permissions, you give the apps access to the relevant sensors and features of your Apple Watch, allowing them to collect and report data.
Here’s how you can enable app permissions on your Apple Watch:
- On your iPhone, open the Apple Watch app.
- Go to the “My Watch” tab and scroll down to find the list of installed apps on your Apple Watch.
- Tap on the app for which you want to enable permissions.
- Toggle the switch next to “Show App on Apple Watch” to enable the app on your watch.
- Scroll down to find the “Privacy” section for that app.
- Depending on the app, you may see various options such as “Motion & Fitness,” “Location,” “Microphone,” and “Notifications.” Toggle the switches next to these options based on your preferences.
- Repeat these steps for each app that you want to grant permissions to on your Apple Watch.
Enabling app permissions on your Apple Watch ensures that the apps have the necessary access to track your activity, monitor your heart rate, use location services, and provide notifications on your wrist. However, be mindful of the privacy implications and only grant permissions to the apps that you trust and find useful for your health and fitness goals.
Step 7: Enable Fitness Tracking on Apple Watch
To fully utilize the health and fitness capabilities of your Apple Watch and sync that data with the Health app, you need to enable fitness tracking on your device. By doing so, you can accurately monitor your workouts, track your activity levels throughout the day, and receive valuable insights into your overall fitness.
Here’s how you can enable fitness tracking on your Apple Watch:
- On your Apple Watch, press the digital crown to access the home screen.
- Tap on the “Settings” app, which is represented by a gear icon.
- Scroll down and find the “Privacy” option.
- Tap on “Motion & Fitness.”
- Make sure that the “Fitness Tracking” toggle is enabled. If not, tap on it to enable fitness tracking on your Apple Watch.
- You can also customize your fitness tracking preferences by enabling or disabling options such as “Calories,” “Exercise Minutes,” “Stand Hours,” and “Walking + Running Distance.”
- Once you have enabled fitness tracking and customized your preferences, press the digital crown to return to the home screen.
By enabling fitness tracking on your Apple Watch, you can accurately monitor your physical activities and collect valuable data. This information will be synced with the Health app, allowing you to keep track of your progress and make informed decisions regarding your health and fitness journey.
Step 8: Test Synchronization
After you have completed the previous steps to set up and enable synchronization between your Apple Watch and the Health app, it’s time to test if the synchronization process is working correctly. This step will ensure that the health and fitness data collected by your Apple Watch is accurately reflected in the Health app.
Here’s how you can test the synchronization:
- Wear your Apple Watch and engage in various activities, such as going for a walk, a run, or any other physical exercise.
- Throughout the day, monitor your activity and health data on your Apple Watch by checking the respective apps or complications.
- Once you have completed a workout or activity, open the Health app on your iPhone.
- Navigate to the relevant categories, such as “Activity,” “Heart Rate,” or “Workouts.”
- Verify that the data collected by your Apple Watch is displayed accurately in the corresponding categories in the Health app.
- Check if any insights or trends are generated based on the collected data.
If all the data collected by your Apple Watch is successfully synchronized with the Health app and accurately displayed, it indicates that the synchronization process is working correctly. You can now rely on the Health app as a central hub for tracking and managing your health and fitness data.
However, if you notice any discrepancies or issues with the synchronization, you may need to revisit the previous steps and ensure that all the settings, permissions, and connections are properly configured. Additionally, make sure that both your Apple Watch and iPhone are running the latest software updates, as outdated software can sometimes interfere with the synchronization process.
By regularly testing the synchronization between your Apple Watch and the Health app, you can ensure that the data collected by your device is accurately reflected in the app, providing you with valuable insights and enabling you to make informed decisions about your health and fitness goals.
Step 9: Troubleshooting Tips
While setting up and syncing your Apple Watch with the Health app is usually a smooth process, there may be instances where you encounter issues or face challenges. In this step, we will provide you with some troubleshooting tips to help you resolve common problems that you may encounter during the synchronization process.
Here are a few troubleshooting tips to consider:
- Ensure a stable connection: Make sure that your iPhone and Apple Watch are within close proximity and maintain a stable Bluetooth connection throughout the synchronization process.
- Restart your devices: If you’re experiencing issues, try restarting both your iPhone and Apple Watch. This simple step can often resolve minor glitches and re-establish the connection between the devices.
- Check for software updates: Ensure that your iPhone and Apple Watch are running the latest software updates. Outdated software can sometimes cause compatibility issues. Update both devices if necessary.
- Reset sync data: In the Health app, you can reset the sync data by going to the “Sources” tab and selecting “Apple Watch.” From there, tap on “Delete All Data from Apple Watch” and confirm the action. This will remove all existing data and restart the sync process.
- Reset settings on your Apple Watch: If necessary, you can reset the settings on your Apple Watch by going to the Settings app, selecting “General,” and then choosing “Reset.” Keep in mind that this will erase all personalized settings and data on your Apple Watch, so use this option with caution.
- Contact Apple Support: If you have tried all the troubleshooting steps and are still experiencing issues, reach out to Apple Support for further assistance. Their team can provide personalized guidance and troubleshoot specific issues related to your devices.
By following these troubleshooting tips, you can increase the chances of successfully resolving any issues you may encounter during the synchronization process. Remember to stay patient and thorough in your troubleshooting efforts, and don’t hesitate to seek professional support when needed.
Conclusion
Synchronizing your Apple Watch with the Health app is a crucial step in harnessing the full potential of your wearable device. By following the steps outlined in this article, you can ensure that your health and fitness data is accurately tracked and reflected in the Health app, providing you with valuable insights into your overall well-being.
We began by ensuring the compatibility of your devices and updating them to the latest software versions. Then, we guided you through setting up the Health app on your iPhone, pairing your Apple Watch with your iPhone, customizing data sources, enabling app permissions, and enabling fitness tracking on your Apple Watch. Lastly, we provided troubleshooting tips to help you overcome any challenges you may encounter during the synchronization process.
Remember, the key to successful synchronization is to keep your devices up to date, grant necessary permissions, and ensure a stable connection. Regularly testing the synchronization process and troubleshooting any issues will help you maintain a seamless and accurate data transfer between your Apple Watch and the Health app.
By syncing your Apple Watch with the Health app, you gain a comprehensive insight into your health and fitness journey. The data collected by your Apple Watch, such as activity levels, heart rate, workouts, and more, is intelligently organized and analyzed in the Health app, allowing you to track progress, set goals, and make informed decisions about your well-being.
So, gear up, follow the steps outlined in this article, and sync your Apple Watch with the Health app to unlock a wealth of health and fitness knowledge at your fingertips!